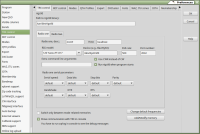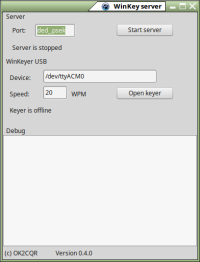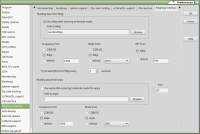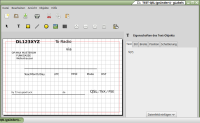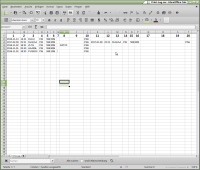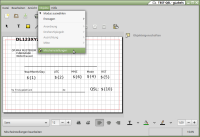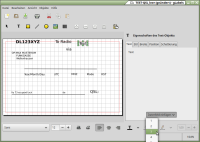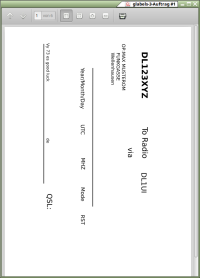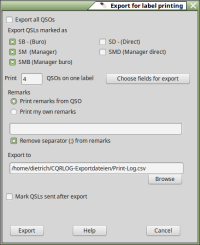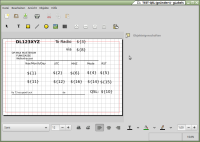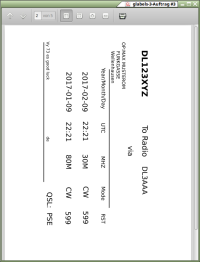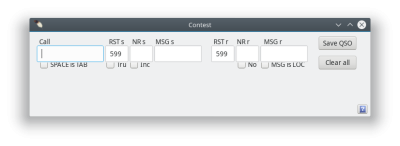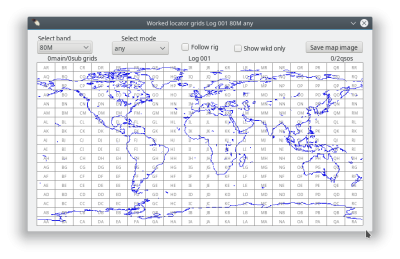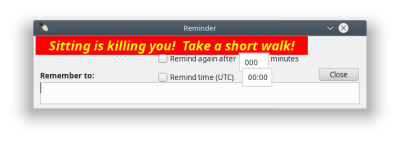CQRLOG ist ein mächtiges Programm
Ein Logbuchprogramm mit umfangreicher Funtionalität.
Es kann entsprechend der eigenen Anforderungen in Teilen angepasst werden.
Logeinträge aus anderen Programmen können eingelesen werden.
Logabgleich mit LoTw und eQSL ist möglich.
Auswertung des Logs zur Diplombeantragung, ist vorhanden
Remote Modus FLDIGI /WSJTX starten, die Logeinträge werden in CQRLOG übernommen..
QSL-Karten Druck mit gLabels, auch mit Mehrfacheinträgen für einzelne Stationen im Bearbeitungszeitraum.
NEU V2.2.0: Contest Eingabezeile, WSJTX (z.B. FT8) Daten können jetzt auch im Remote-Modus, direkt übernommen werden.
Da auch ich nicht alles weiß, ist es ausdrücklich erwünscht, gegebenenfalls die von mir gemachten Angaben anzupassen und / oder ganz zu ersetzen.
- Installation, Grundeinstellungen am Beispiel meines mcHF Tranceivers
- Preference, weitere Einstellungen
- Übernahme von Logs aus anderen Programmen
- Remote Mode for FLDIGI / WSJX
- Druck von QSL-Karten mit gLabel
- sonstiges
Installation, Grundeinstellungen am Beispiel meines mcHF Tranceivers
Das Programm ist installiert ? Wenn nein, hier kann man es bekommen https://www.cqrlog.com/download bzw. im Repository des Programms.
Meine Angaben sind auf der Grundlage: CQRLOG VER.2.0.4(001)
Nun ist es vollbracht, CQRLOG wir gestartet
Nach dem ersten Start kommt zu dem Eröffnungsbildschirm folgende Meldung 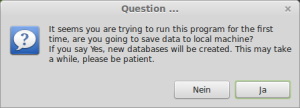
Diese Frage mit ja beantworten, jetzt erstellt CQRLOG die „Grunddateien“ und legt das LOG 1 an. Dieses erscheint dann in dem Fenster DATABASE CONNECTION. Jetzt ist auch der Button OPEN LOG nicht mehr grau hinterlegt, wir drücken darauf und starten durch.
Nun gilt es einige Grundeinstellungen vorzunehmen, den Reiter FILE anklicken und danach PREFERENCES. Hier die STATION auswählen und die eigenen Daten eingeben.
Jetzt in PREFERENCES den Reiter TRX CONTROL anklicken, damit auch die CAT-Steuerung funktioniert.
Achtung, in der Grundeinstellung die Felder „HOST“ und „PORT NUMBER“ nicht ändern.
Die oben im Bild zu sehenden Eintragungen sind für den dort angegebenen TRX föllig ausreichend. Bitte das Häckchen bei „RUNRIGCTL……“ nicht vergessen.
In älteren Versionen gibt es unter RIG MODEL kein pulldown Menue, dann muss der TRX-Schlüssel (hier 120) auf der Internetseite von CQRLOG gesucht werden.
Jetzt kann es los gehen, viel Spaß bei den ersten QSO's
Preference, weitere Einstellungen
CW interface mit DL6ER Keyer nutzen
Ich habe mir den Keyer nach DL6ER aufgebaut, dieser unterstützt das WinKey Protokoll.
Zunächst starten ich wie gewohnt File > Preferences und gehen dann auf den Eintrag CW interface.
In der ersten Zeile bei INTRFACE TYPE wähle ich WinKeyer USB aus. In Zeile 2 weise ich den Port zu z.B. /dev/ttyACM0.
OK gedrückt und cqrlog ist eingestellt.
Jetzt muss noch der WinKey-Server gestartet werden.
Hier starte ich nur OPEN keyer.
Jetzt in cqrlog Windows noch schnell CW Type ausgewählt und alles funktioniert.
Im DL6ER Keyer die Tastatur abschalten Y(T), da es sonst mit der Taste bei mir ein „Echo“ gibt, das gegebene wird wiederholt. Jetzt kann ich im Textfeld mit der Tastatur arbeiten und die Morse-Taste funktioniert auch.
CW Einstellungen für den Elecraft KX3
Vorgehensweise wie oben beschrieben, aber Interfaces type: „HamLib“ auswählen. CW wird über die USB-Verbindung, ohne weitere Einstellungen, ausgegeben.
Übernahme von Logs aus anderen Programmen
Am Anfang kurz nachgedacht, wie soll mein Logbuch für die zu importierenden Daten heißen? Wenn wir noch mit den Grunddaten arbeiten steht auf der QSO-Eingabe Seite oben rechts, DEIN RFZ und LOG1.
Um dem Logbuch einen aussagekräftigen Namen zu geben, schließen wir das Programm und starten es erneut. Im dann wieder geöffneten Fenster DATABASE CONNECTION, „NEW LOG“ wählen. Das sich öffnende Fenster befüllen und fertig. Das neu angelegte LOG auswählen und mit Open log neu starten.
Für den Import wird ein *.ADIF File erwartet
Den Reiter Windows > „QSO LIST“ öffnen.
Jetzt hat sich das eventuell noch leere Logbuch geöffnet. Dann Reiter File > Import > ADIF wählen, die Importdatei auswählen und schon sollten sich die Zeilen und Spalten gefüllt haben.
Remote Mode for FLDIGI
Wenn FLDIGI von CQRLOG im Remote Mode gestartet wird, werden die in FLDIGI gelogten QSOs, Betriebsart und Frequenz, direkt in CQRLOG übernommen.
Jetzt wieder Preferences > „FLDIGI/WSJT INTERFACE“ öffnen.
Den Pfad zu FLDIGI eingeben und den Haken bei RUN FLDIGI after….. nicht vergessen.
Unter DEBIAN sollte der oben angegebene Pfad passen.
Bevor es los geht, sollten die entsprechenden Einstellungen in FLDIGI vorhanden sein und die CAT-Steuerung sollte auch funktionieren.
Jetzt im QSO-Fenster FILE > „REMOTE MODE FOR FLDIGI“ starten, FLDIGI öffnen sich.
Druck von QSL-Karten mit gLabels
gLabels sollte installiert und eine Druckvorlage vorhanden sein.
Es kann ein beliebiges Label / Karte genommen werden. Bitte beachten das noch Platzhalter für den späteren Druck eingefügt werden müssen. Sie stehen dann genau unter (über, hinter, etc.je nach Wunsch) den Überschriften (z.B. Datum).
Jetzt sollten schon mal ein paar Test QSOs im Log von CQRLOG stehen. Schön wäre es auch wenn eine Station zwei mal vorhanden ist, damit auch gleich der Mehrfacheintrag auf einem Ausdruck getestet werden kann.
Jetzt starten wir CQRLOG und gehen über den Reiter WINDOWS >„QSO LIST“ in das Logbuch.
Jetzt müssen wir den Zeitraum der zu druckenden QSL-Karten bestimmen, den Reiter FILTER > CREATE öffen.
In dem Fenster ist es ausreichend oben recht, DATE zu befüllen, OK und fertig. Jetzt öffnen wir QSL > EXPORT FOR LABEL PRINTING, für einen ersten Test EXPORT ALL QSOs anhaken. Im Feld EXPORT TO wird ein Speicherort vorggeben.
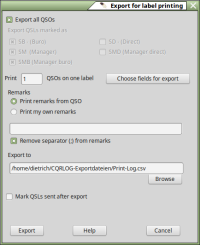
Um später nach vollziehen zu können, was gebe ich denn da auf meiner Druckvorlage ein, schauen wir uns erstmal die EXPORTDATEI für den QSL-KAERTENDRUCK an. Die Spalten von links nach rechts sind entsprend des einzufügenden Datenfeldes in gLabels, von links mit 1 beginnend.Die Nummerierung in Zeile 1 habe ich zum besseren Verständnis eingefügt.
OK, jetzt zurück zu gLabels, wir rufen unsere QSL-Karten Druckvorlage auf.
Jetzt öffnen wir unsere EXPORTDATEI mit OBJEKTE > Mischeinstellungen
Jetzt ist auch rechts neben der Druckvorlage das das Feld T Eigenschaften des Text-Opbjektes erschienen.
Aus der Menüleiste das T für Textfeld anklicken und an der Stelle plazieren an der der Eintrag aus den Exportdatei erscheinen soll. Bei mir ist es Feld 3 für das Feld To Radio.
Dann Datenfeld einfügen öffnen und die 3 auswählen.
Die weitere Bearbeitung findet dann im Fenster Eigenschaften…….statt. Den Text „Text“ löschen. Jetzt kann der Reihe nach jeder Eintrag zugeordnet werden. Dann die erste Ansicht mit Drucken > Druckvorschau…..
Jetzt noch ein wenig Feintuning damit alle Felder an der richtigen Stelle erscheinen.
Gleiche Station im Druckzeitraum mehrfach gearbeitet und auf einer Karte Drucken, geht wie folgt:
Beim erstellen der Exportdateiim Feld Print die Anzahl der Einträge pro Label eingeben.
Hier habe ich 4 gewählt
Wir schauen uns aber noch vorher die Export-Datei an und stellen fest, daß durch einfaches auszählen die entsprechende Feldauswhl möglich ist, siehe oben.
Jetzt nach gleichem Muster wie oben das Label in gLabels anpassen, die entsprechenden Felder (Spaltennummern) auszählen und zuordnen.
Zur besseren Orientierung, ein paar Bilder zum Abschluß
Der Mehrfachausdruck pro Label bezieht sich nur (!) auf die ZEILE d.h., alles was nach rechts in der Spalte steht, wird berücksichtigt.
UPDATES
V.2.2.0
Mit der Version 2.2.0 sind auch einige Erweiterungen ins Programm gekomme
Eine CONTEST-Eingabezeile, hiermit ist es jetzt möglich ohne „Klimmzüge“ an Contesten teilzunehmen.
Eine GRIDLOG Anzeige
So wie die Möglichkeit sich an nötige Pausen erinnern zu lassen
sonstiges
Wird fortgesetzt…..